SpurrOpen offers the ability to collect payment for online events and automatically register attendees in meetings or webinars on Zoom. The platform allows you to use your existing account on SpurrOpen.com, with all it's existing features, to manage Zoom registrations.
How to connect to Zoom
For successful connection you will be required to have an account on SpurrOpen.com and the necessary license on Zoom to create registration enabled meetings.
Steps- Login to SpurrOpen.com and navigate to Manage Accounts.
- Select the respective business account from the listing.
- Click Integrations from the account menu.
- Look for the Zoom integrations and select Connect to Zoom.
Once you complete the authorization, you will be redirected to the integration page showing that the connection is successful and active. You should see the information for the SpurrOpen user that did the connection, as well as the Zoom user who authorized it.
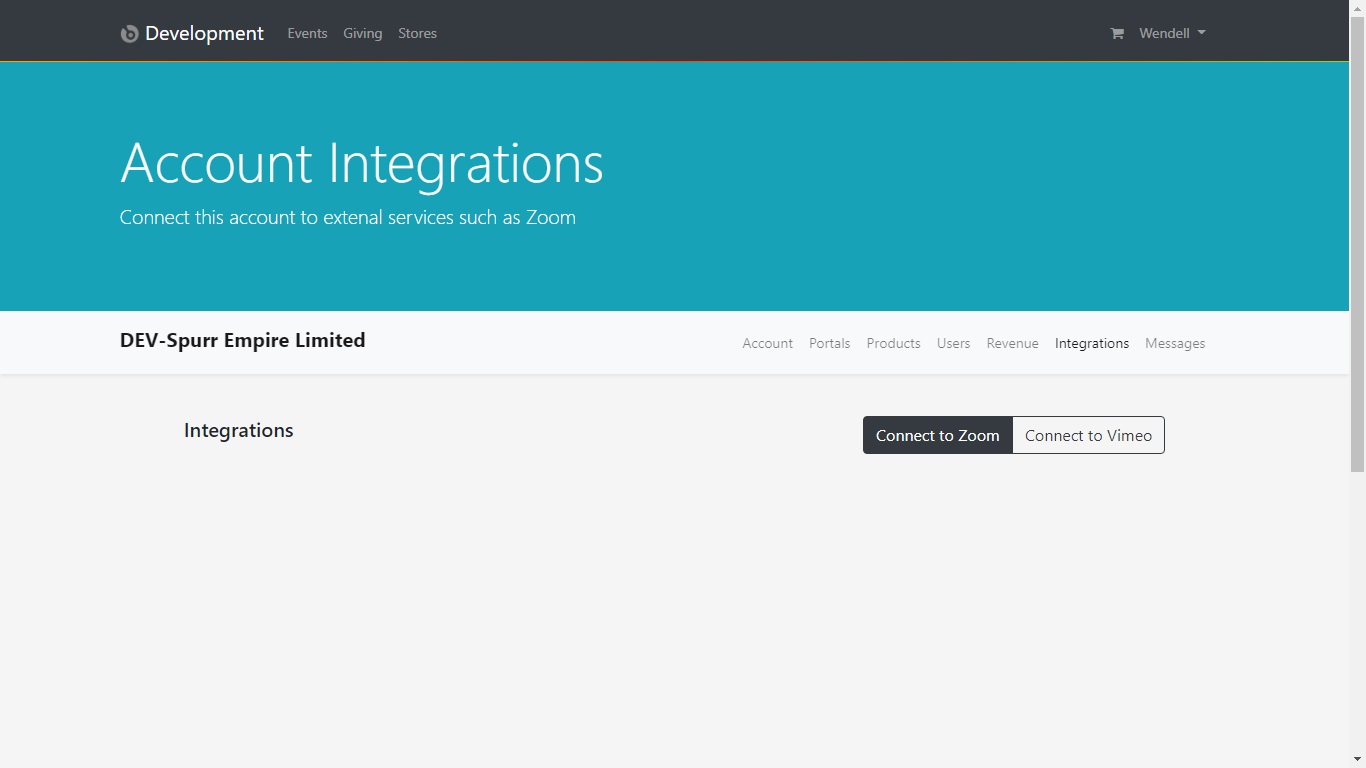
Connecting to meetings and webinars
These step will associate a Zoom Meeting or Webinar to a SpurrOpen product. When ever a user purchases the product, they will be automatically registered for the meeting or webinar.
Steps- Login to SpurrOpen.com and navigate to Manage Accounts.
- Select the respective business account from the listing.
- Click Portals from the account menu and select the respective portal.
- Add a new product/ticket or select an existing one.
- Select the Zoom tab and click List Meetings for meetings or List Webinars for webinars.
- Select a meeting or webinar from the list of available ones and select Save.
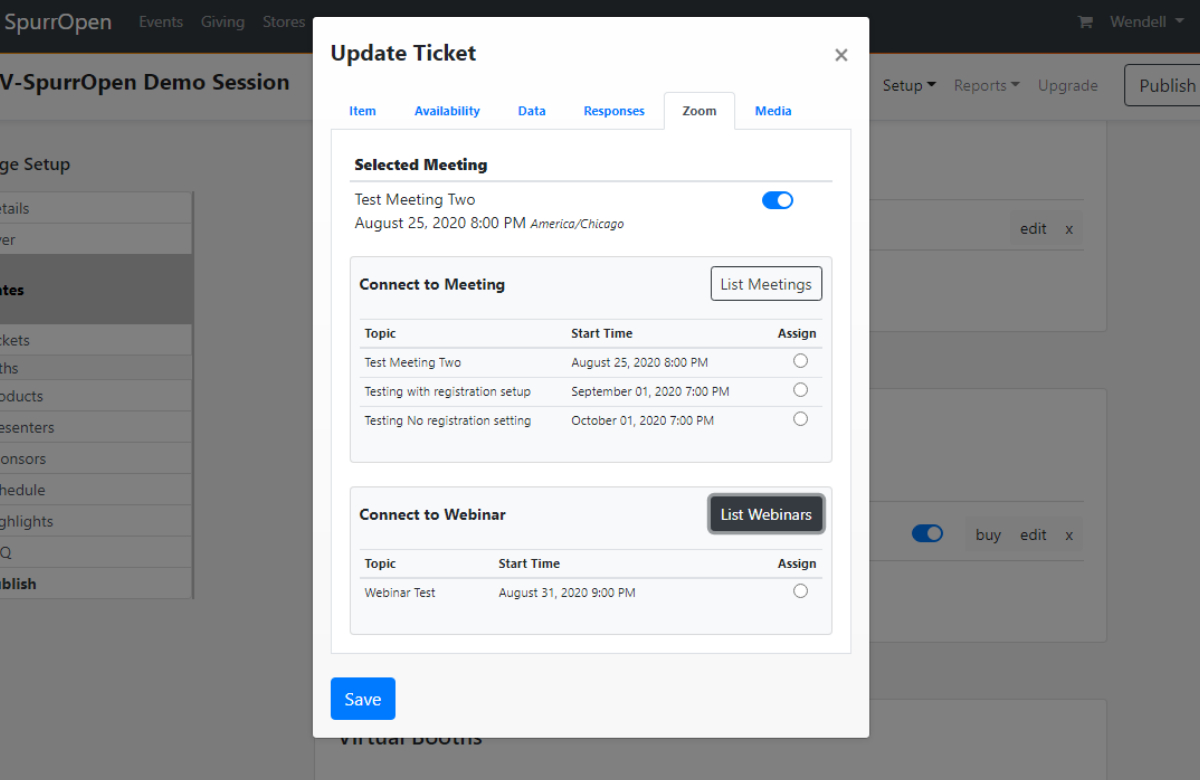
How to remove/uninstall
There are two ways to remove the connection between your business account the Zoom account.
- Via integration page in SpurrOpen.com.
- Manually via your account in Zoom.
Via integration page in SpurrOpen.com
Doing it via this method will remove the connection from the SpurrOpen.com system only. The app will still register as installed in your Zoom account. Your user data and settings will not be removed from the SpurrOpen.com system. All products that were using the connection will be set to inactive, and will require a new connection to be re-activated.
Steps- Login to SpurrOpen.com and navigate to Manage Accounts.
- Select the respective business account from the listing.
- Click Integrations from the account menu.
- Look for the Zoom integrations and select Remove.
Note that this method does not remove Authorization from the Zoom App Marketplace. To do so, a manual uninstall via your Zoom account is required.
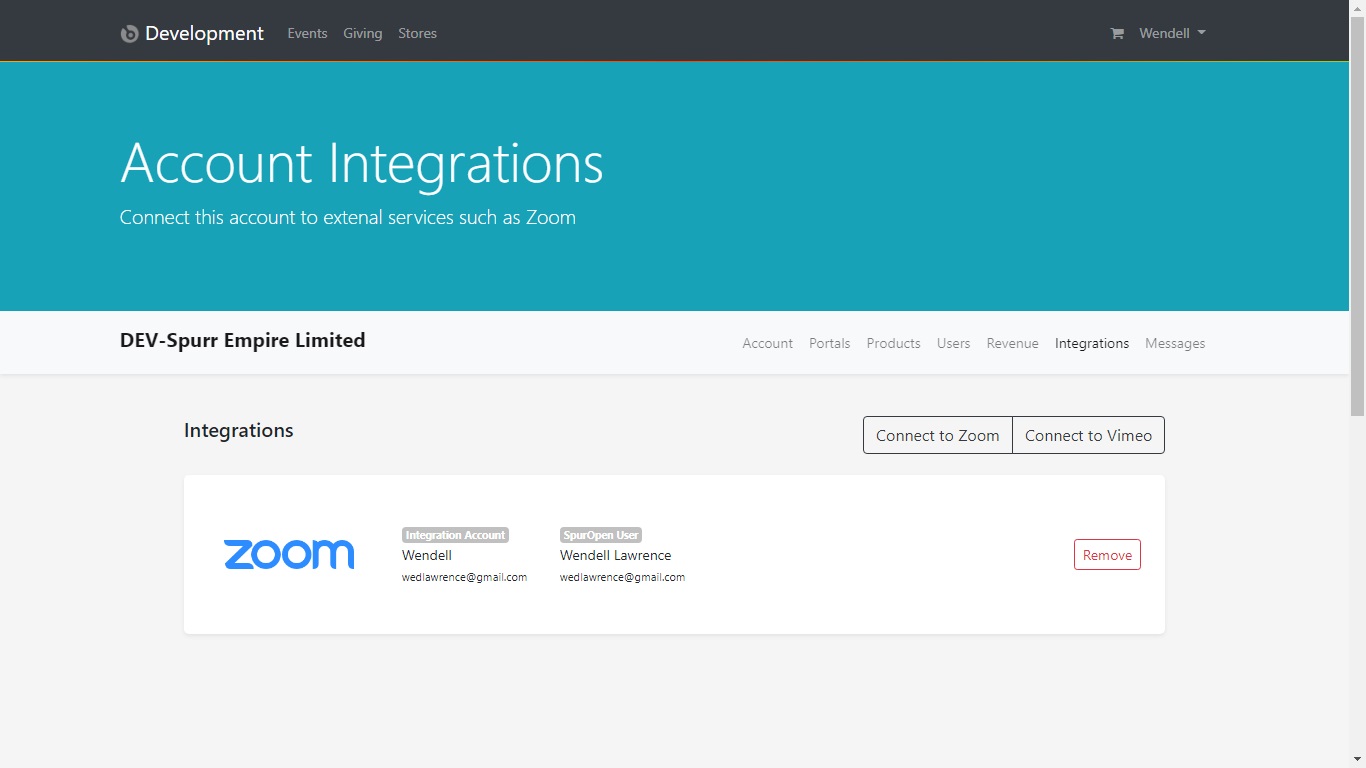
Manually via your account in Zoom
Doing it via this method will remove the connection from both the SpurrOpen.com system and from your Zoom account. You will have the option to also remove the user data and settings from the SpurrOpen.com system. All products that were using the connection will be set to inactive, and will require a new connection to be re-activated.
Steps- Login to your Zoom Account and navigate to the Zoom App Marketplace.
- Click Manage > Installed Apps or search for the SpurrOpen app.
- Click the SpurrOpen app.
- Click Uninstall.
Support and Contact
Should you need further support please use our online chat to get in touch. Our online chat agents are available between the hours of 9:00 AM to 5:00 PM CST on Weekdays. Outside of these times, you make leave a message and an agent will get in touch with you within 24 hours.
We can also be reached using our contact information below. Our agents are available between 9:00 AM and 5:00 PM CST on weekdays to take your calls. Emails sent will be responded to within 24 hours